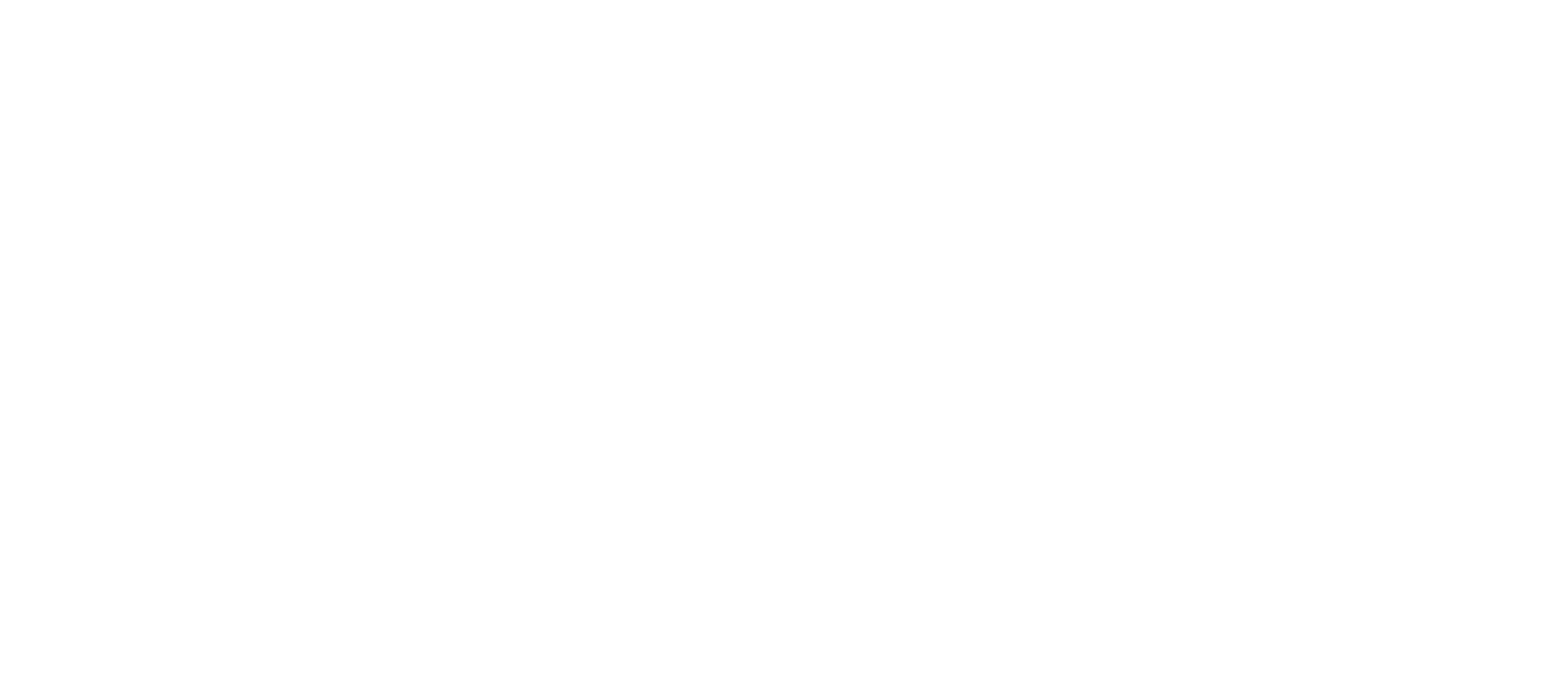- What is ClickUp?
- What is a ClickUp Consultant?
- Views:
- CLICKUP HIERARCHY
- Automation:
- ClickUp’s best feature according to our ClickUp consultants:
- Dashboard
- Here’s what our ClickUp Consultants have to say:
- How can a ClickUp consultant help you?
- What should you look for in a Clickup consultant?
- What is automation and integration?
- ClickUp consultant with automation expertise:
- How can a small business can use ClickUp?
- Tips from our consultant on starting on ClickUp:
Before we talk about ClickUp Consultants and how they can help you let’s first talk about what Clickup is
What is ClickUp?
ClickUp is the ultimate project management platform.
It is your go-to solution for streamlined workflows, collaborative docs, real-time dashboards, and more—empowering teams to work efficiently, make smarter decisions, and reclaim valuable time.
What is a ClickUp Consultant?
A ClickUp consultant is your strategic partner in making the most of ClickUp for your business.
They work to set up ClickUp according to your unique needs, provide customized training sessions, and offer continuous support. Their goal is to empower your team to harness the full potential of ClickUp, enhancing productivity, streamlining operations, and delivering top-notch client service.
To book a call with our Clickup consultant. Click Here
ClickUp notable features:
Views:
ClickUp offers unique features called “Views”, which allow users to visualize their work in various formats. There are two primary types of views: task views and page views.
Task views enable you to observe your tasks in different formats, such as a list, board, calendar, or timeline. You can seamlessly switch between these views, saving your preferences for each project. Additionally, you have the flexibility to choose specific task views for different sections of your work.
LIST VIEW – The most recommended by our Clickup Consultant
Maria, an SVS ClickUp Consultant, recommends leveraging the List view for effective task management. This view is versatile and widely used within ClickUp, playing a pivotal role in organizing work efficiently. With the List view, we find it easy to prioritize tasks, group them as needed, and sort and filter them according to specific requirements.
We suggest utilizing the List view for various projects, including marketing campaigns, product launches, or bug tracking. It serves as a reliable and adaptable tool for task tracking and organization.
In uncertain situations, we advise starting with the List view, as it seamlessly integrates with other views, providing a comprehensive overview of tasks to prevent anything from slipping through the cracks.
Emphasizing the effectiveness of filters in List view, Maria highlights that creating custom fields allows you to filter tasks based on specific categories, locations, or any other criteria. This level of flexibility enables you to tailor your List view to your preferences, optimizing your workflow.
Board View:
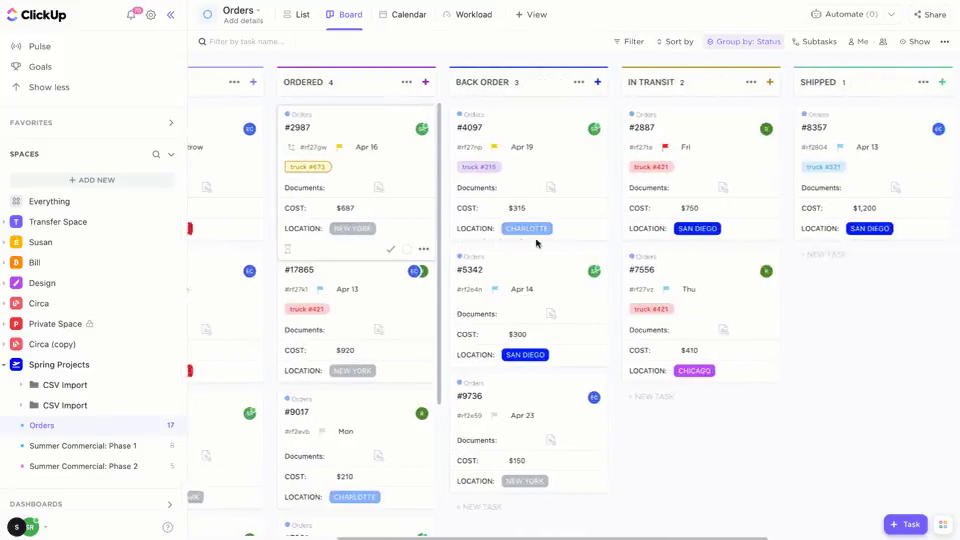
Optimal for visually organizing tasks, the Board view excels in providing a visual representation of your workflow. It facilitates the visualization of tasks based on their status, allowing easy movement through your workflow via drag-and-drop actions. This view is particularly beneficial for businesses dealing with visually distinct products, such as shirts, or art, where tracking the progress of each item through various statuses is crucial. Board view is commonly employed in projects following methodologies like Kanban or Scrum, such as software development, design, and customer support.
Calendar View:
Tailored for planning, scheduling, and resource management, the calendar view is a powerful tool. It enables the syncing of your Google Calendar and serves as a hub for tracking deadlines, events, and recurring tasks. The calendar view proves invaluable for projects involving content creation and social media management, providing a comprehensive overview of scheduled activities and timelines.
Gantt View:
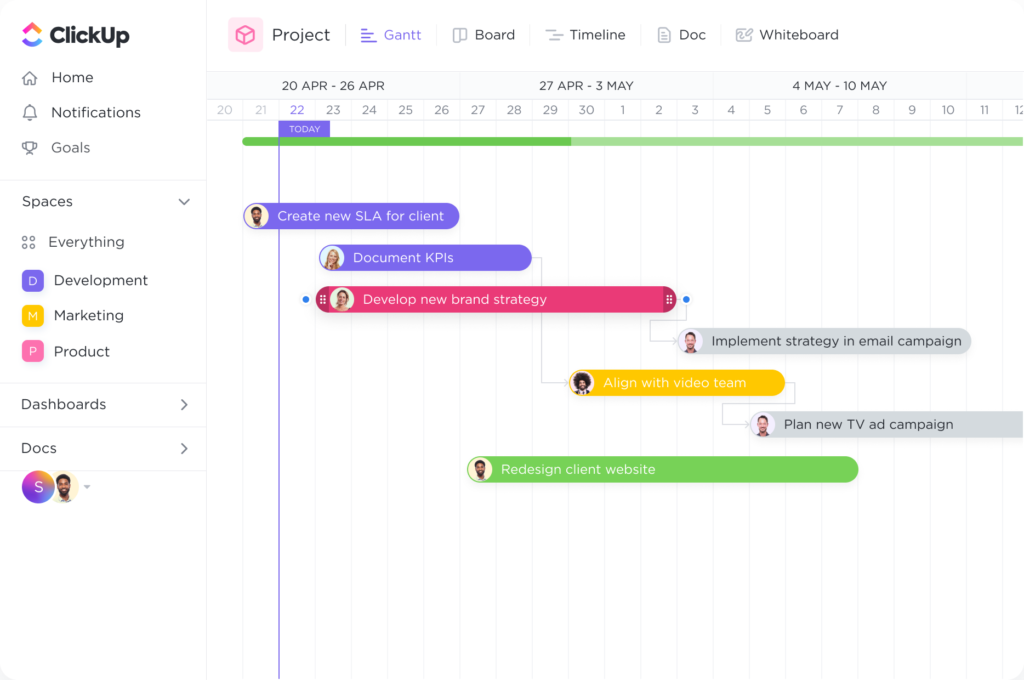
Tailored for project planning, time management, and deadline setting, the Gantt view is a specialized tool. It enables the tracking of milestones and provides the functionality to export your Gantt chart as a PDF.
Commonly applied in projects with dependencies, strict timelines, and deliverables, such as construction, engineering, and consulting, the Gantt view ensures effective visualization and management of project timelines.
Docs View:
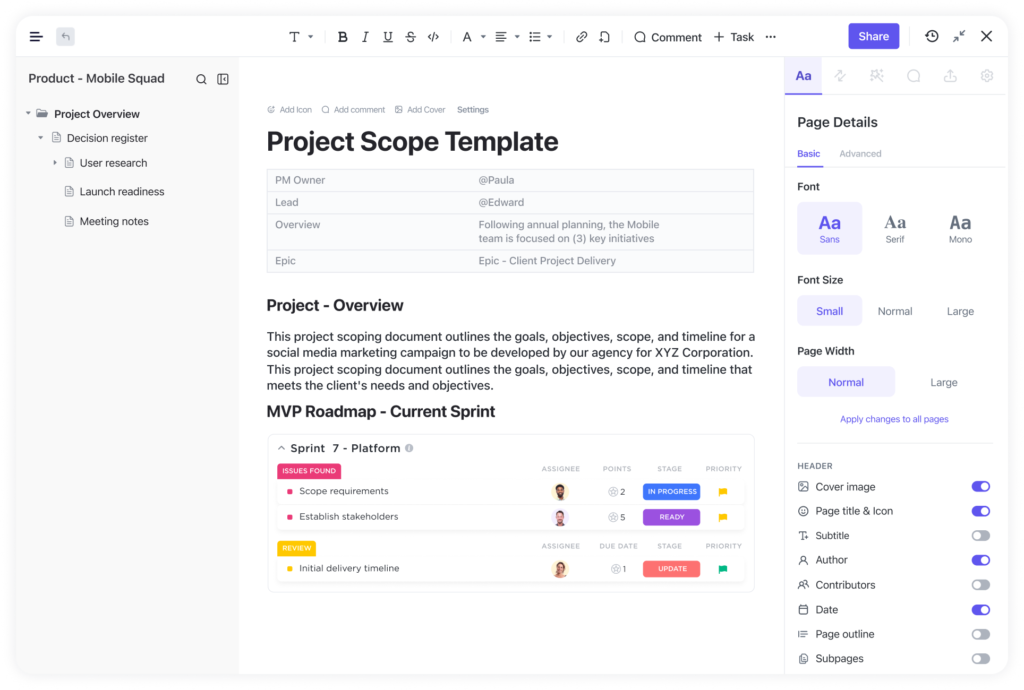
Serving as a collaborative space within your workspace, the Docs view facilitates the creation and sharing of documents. This feature allows real-time editing with others, incorporates formatting options, and provides the ability to link documents to tasks, folders, or lists.
Ideal for tasks like creating wikis, taking notes, crafting guides, proposals, and more, Docs View offers a versatile and collaborative environment for document-related activities.
CLICKUP HIERARCHY
The ClickUp hierarchy serves as a versatile and organized framework for structuring your work efficiently. Comprising six levels, from Workspace to Checklist, it offers a flexible approach to managing tasks and projects based on individual needs. Here’s a simplified breakdown of each level:
Workspace:
- The top level is where all your organization’s work is stored.
- You can have one Workspace for everything or create multiple for distinct purposes.
Space:
- The second level groups various workflows or types of work.
- Spaces can be created for departments, teams, clients, or other relevant categories.
- Each Space has its own settings and permissions.
Folder:
- An optional level is beneficial for complex workflows.
- Folders can be added to a Space, and Lists can be organized within Folders to maintain project order.
- Folders have customizable settings and permissions.
Maria suggests a streamlined organization with three spaces:
My Business Space or HQ:
- Holds essential resources like strategies, content creation tools, business plans, and branding elements.
- Utilize ClickUp 3.0’s task types feature for effective organization.
Client Delivery Space:
- Focuses on delivering services or products to clients.
- Create folders for each client, organizing tasks related to their specific projects.
Operation Space:
- Dedicated to day-to-day operations.
- Create folders for different operational tasks like marketing, administrative tasks, and small projects.
- Maintain a streamlined workflow with folders or single lists.
Folder:
Simply put, ClickUp folders work as handy containers to group lists within workspaces. They’re like the folders on your computer, helping you keep things organized. These folders come with cool features like views, permissions, and settings, similar to spaces. However, it’s good to know that ClickApp settings, like priority flags or tags, are managed at the space level. When it comes to folders and lists, think of folders as the easy, go-to option for grouping lists efficiently. They keep things simple and organized. It’s like putting your digital files into folders for better clarity. And guess what?
We have a pro tip for you! If you ever feel like a list is stuck in a folder and you want to move it out, no worries! Just click on the three dots next to the list and choose “Move out of folder” or make it “folderless.” It’s that easy!
List:
- Holds similar or goal-oriented tasks.
- Lists can be added to Spaces or Folders, and customized with checklists, templates, and statuses.
- Lists have customizable settings and permissions.
Task:
- Represents the main parts of projects that need completion.
- Tasks can be created in Lists; with details, attachments, comments, and assigned team members.
Subtask:
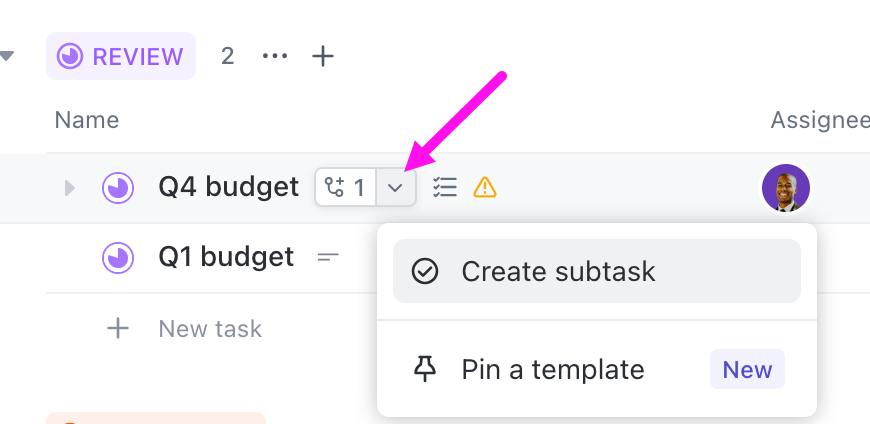
- Break down tasks into smaller action items.
- Created within tasks to further divide the work.
- Allows for details and progress tracking.
Checklist:
- The lowest level tracks progress within subtasks.
- Created within subtasks to manage small details effectively.
The ClickUp hierarchy provides a structured and organized approach to managing work, ensuring a streamlined workflow for projects of any scale or daily organizational needs.
Automation:
ClickUp’s automation feature streamlines your work by enabling the creation of rules to automate tasks within the platform. These rules can either be pre-made or personalized to specific conditions. For instance, you can automate task assignments to specific team members, change task statuses as the due dates approach, or receive notifications upon task completion.
Maria suggests several cases to leverage ClickUp automation effectively:
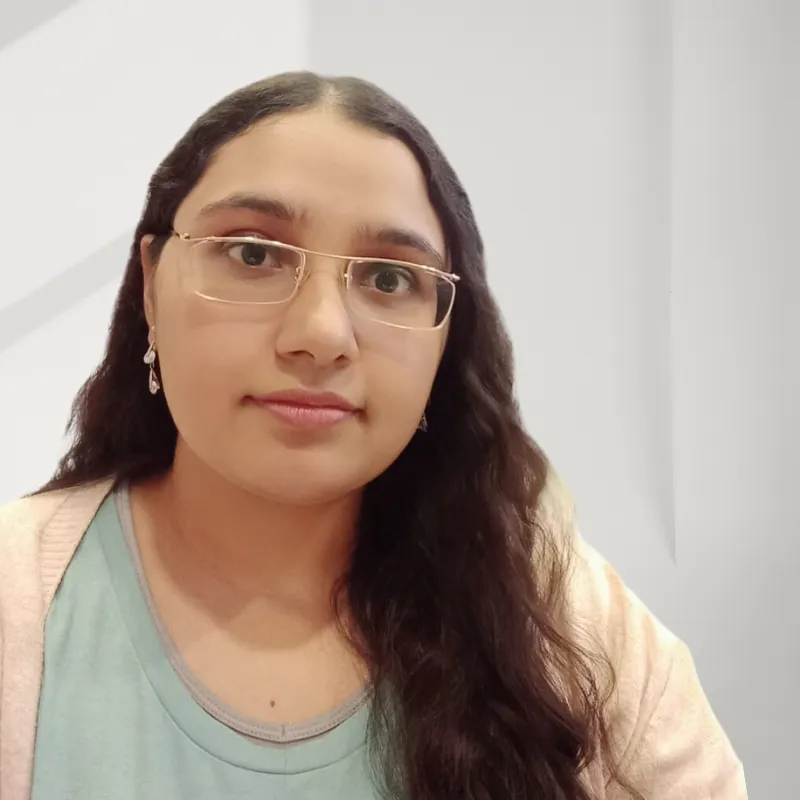
- Simplify Operations:
- Keep automation straightforward by creating rules that, for example, change the assigned team member when a task status changes or adjust due dates based on specific conditions.
- Streamline workflows by automatically adding pre-made templates with relevant subtasks when a checklist item like “Instagram” is selected.
- Customer Queries:
- Establish a system using ClickUp automation where IT requests or customer inquiries are automatically assigned to the appropriate team members based on factors like urgency and request type.
- Utilize ClickUp’s email functionality for seamless communication and handling of customer queries.
- Manage Expense Reimbursements:
- Simplify the expense reimbursement process by setting up automation workflows. Employees can submit expense reports, and automation takes care of tasks such as approval, rejection, and reimbursement.
- Save time and ensure accuracy in financial matters through automated expense management.
- Simplify Marketing Activities:
- Leverage automation as a game-changer for marketing activities.
- Further details or additional use cases can be explored based on the specific needs of your marketing processes.
ClickUp’s automation empowers users to enhance efficiency, reduce manual efforts, and ensure consistency in various operational aspects, providing a valuable tool for optimizing workflows.
ClickUp’s best feature according to our ClickUp consultants:
Dashboard
ClickUp Dashboards empower users to craft customizable reports, allowing them to monitor their goals, track progress, and manage resources effectively. With the flexibility to add diverse widgets like charts, tables, and timelines, ClickUp Dashboards offer a dynamic and insightful way to stay on top of your tasks.
Here are some of the features we optimize at SVS:
1. Project Health Dashboard.
Leverage a Dashboard to monitor project well-being and profitability.
We recommend using the following card types:
- Portfolio: Utilize a Portfolio card to visualize project stages, track task progress, identify risks, and manage overdue tasks. Additionally, monitor the total estimated, tracked, and remaining time for all tasks.
- Calculation: Employ Calculation cards to monitor budget and costs efficiently.
- Status: Integrate Status cards to gain insights into task statuses, including overdue, in progress, and completed tasks.
- Workload by status: Enhance visibility with a workload by status card, presenting the distribution of tasks across different statuses through pie charts, bar charts, or battery charts.
- Chat: Foster team communication on Dashboard-related topics using the chat card.
SVS Recommendation from Maria, ClickUp Consultant:
1. Create a “Stuck” Status:
Enhance your task list efficiency by incorporating a designated “Stuck” status. This categorization helps pinpoint tasks requiring immediate attention. By leveraging the power of filters within the Dashboard, you can isolate and showcase tasks marked as “Stuck.” This tailored approach offers a transparent and focused overview of pending work, streamlining your workflow and expediting problem resolution.
2. Implement a “Review” Status:
Introduce a designated “Review” status to signify completed tasks awaiting review. Simplify the review process by implementing a specialized filter in the Dashboard. This strategic approach expedites project advancement by addressing bottlenecks and circumventing unnecessary delays, ensuring a smoother workflow for your team.
3. Company Dashboard:
Create a robust dashboard that serves as a visual representation of your company’s core elements—vision, mission, values, and culture. Utilize this dynamic platform to showcase crucial resources, Standard Operating Procedures (SOP), and provide a welcoming space for onboarding new team members. Enhance communication by incorporating forms, fostering a seamless and collaborative environment within your organization.
A look at SVS’s dashboard:
2. Client Portal Dashboard
This is another recommendation directly from ClickUp. Establish a dedicated dashboard to effortlessly share crucial information and updates with your clients. Enhance communication through chat features, and link-related tasks, and showcase priority breakdowns for a comprehensive client experience.
For your client portal Dashboard, consider incorporating the following cards to enhance user experience:
- Text Block: Utilize Text Block cards to add a visually appealing touch to your Dashboard. Include pictures, text, and tasks, making it ideal for sections like “Meet the Team” or “Quick Links.”
- Chat: Enhance communication with your clients by incorporating Chat cards, providing a convenient space for interactive discussions.
- Task List: Consolidate all relevant tasks for your clients using Task List cards. Ensure that tasks within this list are appropriately shared with your clients for easy accessibility.
- Priority Breakdown: Employ Priority Breakdown cards to offer clients a visual representation of task priorities. Use pie, bar, or battery charts to showcase the distribution of tasks across different priority levels.
SVS Recommendation by Maria, ClickUp Consultant:
Simplify client requests by creating a dedicated form for their convenience. In addition to or instead of using a pie chart for priority, we suggest incorporating a List chart filter with categories like “Urgent” or “High Priority.”
This approach allows clients to easily identify urgent tasks and provides them with the flexibility to adjust priorities as needed.
3. Executive Overview Dashboard
Leverage a Dashboard for comprehensive reporting across various business or project segments. This tool provides your executive team and leadership with a condensed overview of the overall health and effort invested in multiple projects or teams.
For your executive overview Dashboard, consider utilizing the following cards tailored to provide a comprehensive snapshot:
- Text Block: Craft an executive summary, linking to essential tasks, docs, and more.
- Portfolio: Monitor project status and overall progress. Customize columns for pertinent information. Keep track of inbound requests.
- Chat: Engage in real-time discussions, seeking answers to questions related to various projects.
- Task List: Manage pending requests or identify significant risks.
- Status Over Time: Visualize the overall progress of projects over time.
- Tasks by Assignee: Track the number of tasks assigned to each team member using a bar chart.
- Calculation: Keep tabs on active, delayed, overdue, and completed projects.
- Workload by Status: Gain insights into task distribution across different statuses using a pie chart, bar chart, or battery chart.
SVS Recommendation by Maria, ClickUp Consultant:
Implement a “Stuck” tag or status within your categories and leverage the task list filter to quickly spot if a team member is facing challenges on a task and requires assistance. This eliminates the need for repetitive inquiries, ensuring smooth operations. It’s a straightforward yet impactful approach to proactively address any hurdles your team encounters.
Here’s what our ClickUp Consultants have to say:
Dani, ClickUp Consultant:

Best Feature: I appreciate the level of customization that is possible within ClickUp. The custom field(s) feature makes it easier to record and organize any data you need.
Tips for Getting Started: Be clear on how you will be using ClickUp. This will make it easier to set up the Workspace for maximum efficiency and organization.
Recommended Automation (s): Using the Forms feature for client and team onboarding. Upon submission, ClickUp will populate the relevant task list template.
Andrea, ClickUp Consultant:

Best feature: My favorite ClickUp feature is the ability to create a doc directly within a folder. This helps to prevent me from getting distracted by jumping between tools while strategizing, project planning, etc.
Tips for Getting Started: Take the time to plan what you’d like the space to look like before starting. Divide your tasks/responsibilities into categories, e.g. operations, client work, etc. Once that has been determined you can add each category, then the sub-categories, etc.
Recommended Automation(s): If you have a team: when a tag is added to a task/subtask> change assignees (and pick a team member who is to be allocated to the task)
How can a ClickUp consultant help you?
A ClickUp consultant helps design and oversee workflows that perfectly match your business objectives. When it comes to integrating ClickUp with other tools, it can get a bit intricate. ClickUp consultants can make sure these connections run seamlessly, enhancing the efficiency of your business operations. Learning the ropes might take a bit of time, but having someone by your side, and guiding you through the process makes the journey much smoother.
Tips for getting started from Tonisha, Our principal ClickUp consultant:
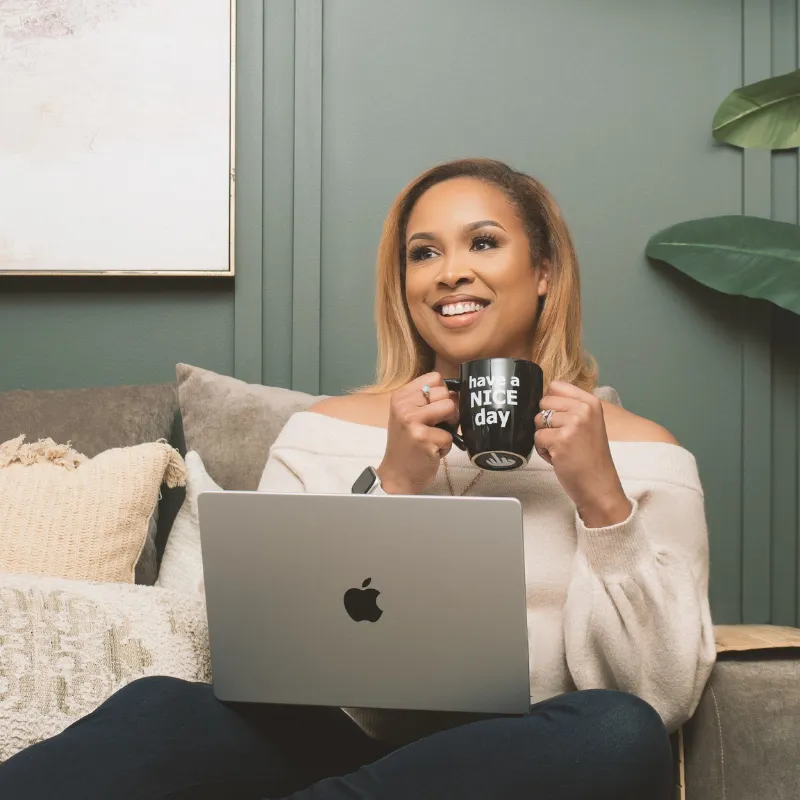
To kickstart your journey with ClickUp, it’s crucial to begin by mapping out your processes. Clearly define the steps involved in your workflows and gain a comprehensive understanding of the tasks at hand. Next, identify who within your team requires access to specific information. This step ensures that the right people have the necessary permissions and can collaborate effectively. Leveraging the process map, translate your insights into the ClickUp platform by creating dedicated spaces and folders. This organizational structure will serve as the backbone for a streamlined and efficient workflow within ClickUp.
What should you look for in a Clickup consultant?
A ClickUp consultant can wear two hats. The first type crafts a tailored structure and system specifically for your needs. They not only design the roadmap but also provide hands-on training, ensuring you’re well-versed in navigating the system.
On the flip side, the second type focuses on teaching you the ins and outs of ClickUp without necessarily creating a custom structure. Both approaches have their merits, catering to different preferences and needs. The structure-focused consultant aims for a personalized solution, while the teaching-centric one imparts ClickUp knowledge without extensive customization. It ultimately depends on whether you prefer a ready-made solution or a system crafted exclusively for your business.
Pros and cons of using each of them:
If you’ve already got a solid workflow mapped out and know precisely how you want it implemented in ClickUp, a self-paced learning approach might be the way to go.
On the other hand, the “Done With You” service is tailored for those facing challenges in defining their workflow, struggling to visualize its integration with ClickUp, or feeling less tech-savvy. This option provides hands-on guidance and support to bridge the gap and make the ClickUp transition smoother for you.
Outside automation with ClickUp:
It is important to remember that while ClickUp is versatile and can be used as a CRM or for data storage, its core functionality is as a project management tool. For those who are starting and spend a significant portion of their workday in ClickUp, it’s advantageous to leverage its capabilities to perform various tasks without constantly switching between programs. Streamlining your workflow within ClickUp can enhance efficiency and keep everything in one place.
What is automation and integration?
I am sure you have heard of Zapier. It’s your key to automation success.
Zapier allows you to link up your preferred apps and initiate the automation of your tasks.
Zapier is your partner in automating the mundane aspects of your daily routine. This enables computers to excel in their strengths while allowing humans to focus on what they do best. Let’s redefine work efficiency together!
ClickUp consultant with automation expertise:
Now that you’ve explored the capabilities of automation, if you envision incorporating or extensively utilizing automation, it’s advisable to opt for someone well-versed in both aspects or engage an agency proficient in handling both.
Here’s a suggestion from Tonisha:
Embracing automation can significantly enhance your workflow efficiency in ClickUp. Begin by integrating your Customer Relationship Management (CRM) system to seamlessly generate ClickUp folders for clients. This ensures a systematic organization of client-related information.
Utilize ClickUp’s integration with Slack to establish a direct channel, enabling real-time updates and communication. Additionally, leverage the power of automation by creating a dedicated form for contractors to apply. Implement ClickUp automation to guide them through the application and hiring process effortlessly, reducing manual effort and enhancing the overall recruitment experience.
How can a small business can use ClickUp?
For small businesses, ClickUp is a game-changer, offering an all-in-one platform that simplifies project management. With its user-friendly interface and customizable features, ClickUp empowers small businesses to streamline workflows, enhance collaboration, and stay organized.
From task management to team communication, ClickUp is designed to meet the unique needs of small businesses, providing a centralized hub for efficient operations. Whether you’re a solopreneur or have a small team, ClickUp is the tool that adapts to your business, fostering growth and productivity. Elevate your small business with ClickUp’s intuitive solutions.
Tips from our consultant on starting on ClickUp:
Many users may not be aware that certain ClickUp apps are initially disabled when starting to use the platform. I highly recommend reviewing each of them to identify those that could enhance your workflow. To locate these apps, simply click on the gear icon in the bottom left corner and select ClickApps.
One particularly valuable ClickApp is Time Tracking, allowing you to effortlessly monitor task duration manually or automatically. This app provides insightful reports on your team’s productivity and performance.
Dependencies is another excellent ClickApp that enables you to establish relationships between tasks, such as waiting on, blocking, or linking. The Reschedule Dependencies feature automates date adjustments for dependent tasks when the blocking task is moved.
Don’t overlook recurring tasks! This ClickApp empowers you to create tasks with regular repetition, whether daily, weekly, monthly, or yearly. You can even set custom recurrence rules and end dates for these tasks.
Explore ClickApps and activate features that will elevate your ClickUp experience!
Book a call with Tonisha